Reinstalling Windows XP: How to locate and install drivers
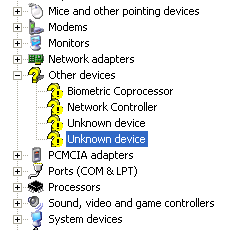 A customer recently (the year is 2009) asked me about reinstalling Windows XP. After saving their data, inserting their re-installation CD and reinstalling Windows XP, a lot of things that used to work, didn't work. Things like sound, connecting to the Internet (with either a wire or wireless), and their screen didn't look right. This is a job for DRIVERS!
A customer recently (the year is 2009) asked me about reinstalling Windows XP. After saving their data, inserting their re-installation CD and reinstalling Windows XP, a lot of things that used to work, didn't work. Things like sound, connecting to the Internet (with either a wire or wireless), and their screen didn't look right. This is a job for DRIVERS!
After installing a fresh copy of Windows XP you might have similar issues. This is caused by Windows XPs' inability to recognize the hardware in your computer, and so skipped installing it correctly. Unless the re-installation CD (or DVD) handles this for you, you'll have to do this yourself. Not a problem. The drivers are most likely available for download from the website of the manufacturer. For the purpose of this article, we'll use Dell as the manufacturer.
What's a driver? It's a bit of software written by the people who make the hardware. It gets installed in the operating system (OS) and tells it how to handle it. If it's a video card, the drivers tell the OS what kind of card it is and what it can do. Abra-cadabra – it works.
If you think Windows skipped installing something, you need to check if any drivers need to be installed. Step one is to open Computer Management.
Step One: Computer Management
- Click on the Start button (bottom left corner)
- Right-click on My Computer, and choose Manage. This opens the Computer Management window.
- In the list on the left, click on Device Manager
- See any question marks with exclamation points? You need to install drivers for these devices.
Step Two: Go get the drivers!
First, let me mention that Dell ships more than one CD with a new computer. One of them in the Windows XP re-installation CD. Another is the Device Drivers CD. All the drivers for your computer's hardware should be there. If you have this CD, you have a lot less work to do. This article assumes that, like most of my customers, this CD is long gone.
Second, this article assumes your trouble computer can't connect to the web, or has other problems that make downloading drivers very difficult. So the instructions here ask you to use a second computer that is usable, download drivers to a CD or thumb drive, and move them over to the trouble computer. However, if you're able to use your trouble computer – the video is working, you can connect to the internet – you can skip the parts about downloading drivers to a CD or memory stick. Just download and install them!
In the case of a Dell computer, go to Dell.com and click Support in the top right corner. Now choose the Drivers and Downloads link. You can identify your computer by finding your Dell Service Tag number, usually on the back of your tower or on the bottom of your laptop. It should be 7 digits, letters and numbers. Once you have it, click Enter A Tag, type the tag number and click Go.
The Dell site will give you a long list of hardware types: Audio, Video and so on. For the sake of this article, we'll get drivers for our Wireless Network Adapter that connects the computer to the Wireless Network (and to the Internet). You can find this driver under the header Network.
But which one do we choose? If there is more than one option you'll have to take your best guess. Most computers ship with the standard hardware and Dell mostly uses Intel hardware. So I would choose one that has Intel in the driver name. Click the Download link for that driver and save it to your computer. Then copy the driver to a CD or a thumb drive. Please remember that if your troubled computer doesn't have USB drivers installed, it may not be able to read a thumb drive. You can use a CD instead to get around that.
Step Three: Install your new drivers
Okay. We've downloaded the drivers, and hopefully they're the correct ones for our hardware (if not, no trouble – just go back to Dell.com and try another one). Put the CD or thumb drive in your trouble computer. Go back into Device Manager (see steps above), right click on the device you want to install the driver for, and choose Update Driver. This new window will walk you through the process of locating the driver on your CD or USB drive and installing it. You might need to reboot your computer afterward.
When your computer comes back up to the Windows desktop, see if you've solved the problem. If it's working, you're all set. You can also take a look in Device manager again to see if the device is still showing a question mark. If not, the problem might be solved. If you do see a question mark, you might have installed the wrong driver. Back to square one.
Step Four: It didn't work and I hate my stupid computer's face!
Admittedly, this process is not an easy one. Locating and installing the right drivers for a computer that has as much of an idea what hardware is inside it as you do, won't go smoothly for everyone. If you find yourself in this frustrating situation, just call a computer service technician. They deal with this kind of thing all the time!
You are unique
Let us tailor an approach to your project that fits your budget and achieves the best possible outcome.
413-854-4599 sales@gemini-creative.com
